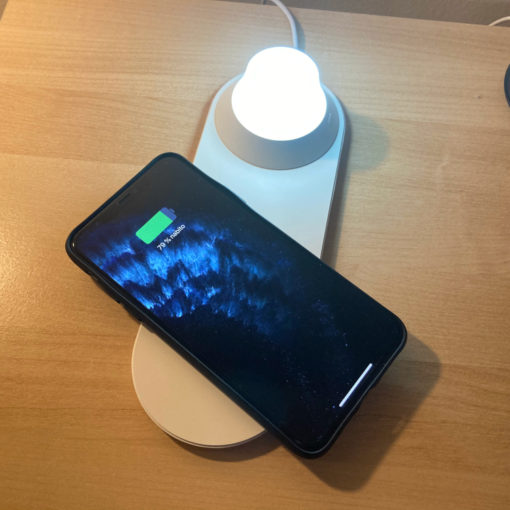Chtěli byste ještě více zrychlit a zjednodušit práci na Apple počítačích?
Klávesové zkratky vaší práci velmi výrazně zrychlí, protože nemusíte hledat kam kliknout myší, abyste vyvolali konkrétní akci.
Níže jsem pro vás vybral ty nejpoužívanější globální klávesové zkratky pro macOS, které se mohou hodit.
Jak používat klávesové zkratky v Macu?
Klávesovou zkratku použijete stisknutím a podržením jedné nebo několika modifikačních kláves a pak stisknete poslední klávesu zkratky. Například zkratku pro kopírování (Command + C) vyvoláte podržením klávesy Command, pak stisknete klávesu C a nakonec obě klávesy pustíte.
Nabídky a klávesnice pro Mac často místo některých kláves používají symboly. Patří k nim tyto modifikační klávesy (na klávesnici pro Windows používejte místo klávesy Command klávesu s logem Windows):
- Command (nebo Cmd) ⌘
- Shift ⇧
- Option (nebo Alt) ⌥
- Control (nebo Ctrl) ⌃
- Caps Lock ⇪
- Fn
Základní a systémové klávesové zkratky:
Command + Q → ukončí používanou aplikaci
Command + Option + Q → vynutí ukončení používané aplikace
Command + Option + Escape → náhrada správce úloh ve Windows (zobrazí se okno, ve kterém můžete vynutit ukončení spuštěných aplikací)
Command + Control + Q → okamžitě uzamkne obrazovku
Command + Shift + Q → odhlásí vás od aktuálního uživatelského účtu, budete požádáni o potvrzení (Command + Shift + Option + Q = bez potvrzování)
Command + Mezerník → zobrazí nebo skryje vyhledávací pole Spotlightu (Command + Option + Mezerník = zobrazí nové okno hledání ve Spotlightu)
Command + Control + F → přepne aplikaci na režim celé obrazovky (pokud to aplikace umožňuje)
Command + A → vybere všechny položky
Command + C → zkopíruje vybrané položky do schránky (funguje i se soubory ve Finderu)
Command + V → vloží vybrané položky ze schránky (funguje i se soubory ve Finderu)
Command + X → odstraní vybrané položky a zkopíruje je do schránky
Command + S → uloží aktuální dokument
Command + T → otevře nový panel (funguje ve Finderu, v prohlížečích, apod.)
Command + Z → vrátí zpět naposledy provedenou akci (Command + Shift + Z = odvolá vrácenou akci)
Command + F → prohledá dokument a otevře okno hledání
Command + G → najde další výskyt hledání (Command + Shift + G = vrátí se k předchozímu výskytu)
Command + P → vytiskne aktuální dokument
Command + Tab → přepne na další z naposledy otevřených aplikací
Command + Control + Mezerník → zobrazí prohlížeč speciálních znaků (včetně emotikon)
Označení položky + Mezerník → zobrazí náhled vybrané položky pomocí rychlého náhledu
Command + Shift + N → vytvoří ve Finderu novou složku
Command + , → otevře předvolby aplikace v popředí
Command + Shift + 5 → pořídí snímek obrazovky, nebo nahraje obrazovku (s možností výběru)
Klávesové zkratky ve Finderu:
Command + D → duplikuje vybrané soubory
Command + I → zobrazí okno informace pro vybraný soubor
Command + K → otevře okno připojit k serveru
Command + L → vytvoří zástupce vybrané položky
Command + N → otevře nové okno Finderu
Command + Delete → přesune vybranou položku do koše
Command + Shift + Delete → vysype koš
Command + Shift + Option + Delete → vysype koš bez potvrzovacího dialogu
Command + Option + V → přesune soubory ve schránce z jejich původního umístění do aktuálního umístění
Command + Shift + C → otevře okno Počítač
Command + Shift + F → otevře okno Poslední položky, ve kterém uvidíte všechny naposledy otevřené nebo změněné soubory
Command + Shift + H → otevře domovskou složku aktuálního uživatelského účtu
Command + Shift + I → otevře složku iCloud Drive
Command + Option + L → otevře složku Stahování
Command + Shift + N → vytvoří novou složku
Command + Shift + O → otevře složku Dokumenty
Command + Shift + T → v oknech Finder zobrazí nebo skryje řádek panelů
Command + Shift + R → otevře složku AirDrop
Command + Shift + U → otevře složku Utility
Command + Option + D → zobrazí nebo skryje Dock
Command + 1 → zobrazí položky v okně Finderu jako ikony
Command + 2 → zobrazí položky v okně Finderu jako seznam
Command + 3 → zobrazí položky v okně Finderu ve sloupcích
Command + 4 → zobrazí položky v okně Finderu jako galerii
Command + Mission Control → zobrazí plochu
Zkratky pro rychlé nastavení:
Command + zvýšit jas → zapne nebo vypne režim cílového displeje
Command + snížit jas → zapne nebo vypne zrcadlení videa (pokud je připojený více než jeden displej)
Option + zvýšit jas (nebo snížit jas) → otevře okno předvoleb pro monitory
Control + zvýšit jas → zvýší jas externího displeje
Control + snížit jas → sníží jas externího displeje
Option + zvýšit hlasitost (nebo snížit hlasitost) → otevře okno předvoleb pro zvuk
Option + zvýšit jas klávesnice (nebo snížit jas klávesnice) → otevře okno předvoleb pro klávesnice
Klávesové zkratky při použití myši nebo trackpadu:
Command + dvojí kliknutí → otevře položku v samostatném panelu nebo okně
Option + dvojí kliknutí → otevře položku v samostatném okně a původní okno zavře
Command + přetahování do jiného svazku → přesunutí přetahované položky do cílového svazku místo kopírování
Option + přetahování do jiného svazku → zkopírování přetahované položky, kurzor se během přetahování změní
Command + Option + přetahování → vytvoří zástupce, kurzor se během přetahování změní
Klávesové zkratky dokumentů:
Chování těchto zkratek závisí na používané aplikaci.
Command + B → zvýrazní vybraný text tučně
Command + I → zvýrazní vybraný text kurzívou
Command + K → přidá webový odkaz
Command + U → podtrhne vybraný text
Command + T → zobrazí nebo skryje písma
Command + D → v dialogovém okně Otevřít nebo Uložit vybere plochu
Command + Shift + : → zobrazí okno Pravopis a gramatika
Command + ; → zkontroluje v dokumentu překlepy a pravopis
Option + Delete → smaže slovo vlevo od kurzoru
Fn + šipka nahoru = Page Up → posune obrazovku o stránku nahoru
Fn + šipka dolů = Page Down → posune obrazovku o stránku dolu
Fn + šipka doleva = Home → posune obrazovku na začátek dokumentu
Fn + šipka doprava = End → posune obrazovku na konec dokumentu
Control + A → přesune kurzor na začátek řádku nebo odstavce
Control + E → přesune kurzor na konec řádku nebo odstavce
Control + F → přesune kurzor o jeden znak dopředu
Control + B → přesune kurzor o jeden znak dozadu
Control + L → zarovná kurzor nebo výběr na střed viditelné oblasti
Command + { → zarovnání doleva
Command + } → zarovnání doprava
Command + Shift + | → zarovnání na střed
Command + Option + F → přejde na pole hledání
Command + Option + T → zobrazí nebo skryje v aplikaci panel nástrojů
Command + Option + C → kopírovat styl (nastavení formátování vybrané položky do schránky)
Command + Option + V → vložit styl (použije zkopírovaný styl ze schránky)
Command + Option + Shift + V → vložit a použít styl (vloží položku a použije styl okolního obsahu)
Command + Shift + P → zobrazí okno s nastavením vzhledu stránky
Command + Shift + S → zobrazí dialogové okno „uložit jako“
Command + Shift + – → zmenší velikost vybrané položky
Command + Shift + + → zvětší velikost vybrané položky
Command + Shift + ? → otevře nabídku nápověda
Kombinace kláves při spouštění Macu:
Tyto kombinace kláves podržte hned potom, co stiskem tlačítka napájení zapnete Mac, nebo potom, co se Mac začne restartovat.
Držte jej, dokud nenastane popisované chování.
Command + R → spuštění vestavěného systému Zotavení macOS (Command + Option + R nebo Command + Option + Shift + R můžete spustit internetovou verzi nástroje Zotavení macOS)
Option → spuštění do Správce spouštění, který umožňuje zvolit jiný startovací disk (pokud je k dispozici)
Command + Option + P + R → resetování NVRAM nebo PRAM
Shift → spuštění v bezpečném režimu
D → Spuštění do utility Apple diagnostika (Option + D = internetová verze utility)
Tvorba vlastních klávesových zkratek:
V systému macOS si můžete vytvářet i vlastní klávesové zkratky k příkazům nabídky ve všech aplikacích systému, dokonce i Finderu.
To se hodí, pokud je nějaká globální klávesová zkratka konfliktní se zkratkou konkrétní aplikace.
Zkratky najdete pod nabídkou Apple ![]() > Předvolby systému > Klávesnice > panel Zkratky. V levém panelu vyberte Zkratky aplikací a kliknutím na tlačítko „+“ otevřete dialogové okno, kde vyberete jakou aplikaci má zkratka ovládat, název příkazu a především zadáte tuto konkrétní zkratku.
> Předvolby systému > Klávesnice > panel Zkratky. V levém panelu vyberte Zkratky aplikací a kliknutím na tlačítko „+“ otevřete dialogové okno, kde vyberete jakou aplikaci má zkratka ovládat, název příkazu a především zadáte tuto konkrétní zkratku.
Klávesové zkratky nelze vytvářet pro obecné úlohy (např. otevírání aplikací).
V případě, že byste potřebovali pomoc s tvorbou vlastních zkratek nebo pomoc s řešením konfliktů mezi zkratkami, tak mě kontaktujte.